貴社のロゴマークやデザインを印刷し、オリジナルDM発送用封筒を作成する際の、封筒印刷データ作成方法についてご説明いたします。
対応ソフトウェアについて
只今のところ、下記のアプリケーションにご対応させていただいております。
フォントについて
Illustrator・Indesign使用時のデータ上の使用文字は、必ずアウトライン作成をお願いします。
アウトライン作成時の注意事項
書式ツール内の「フォント検索」で表示されるフォントがないことを確認して下さい。
フォント名が表示されている場合は、完全にアウトライン化されていません。
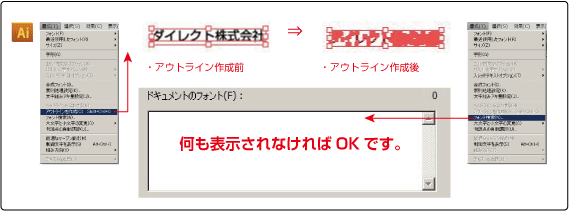
カラーモードについて
Illustrator使用時の書類のカラーモードは必ずプロセスカラー(CMYK)にて設定をお願いします。
カラーモード設定時の注意事項
スポットカラー(特色)などを使用した場合は、最終データ(入稿データ)作成時にプロセスカラーに変換して下さい。
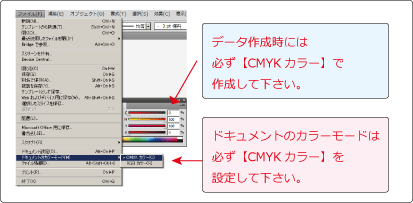
画像データについて
画像データをデザイン内に含める場合、解像度は300~350dpiで作成し、原寸(100%)で使用して下さい。
画像データ作成時の注意事項
解像度が低いと、画質が粗く、シャープ感のない低品質の印刷結果となります。
逆に解像度が高すぎる場合、データ容量が重いだけになりデータ入稿時の負担となります。
Illustratorデータ内への画像埋め込み・画像配置のどちらでも対応させて頂きますが、画像配置の場合はリンクされた画像データも必ず同じフォルダ内に保存をお願いします。
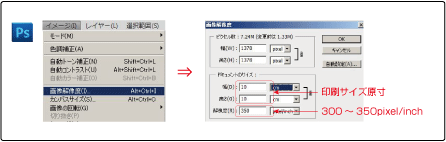
完全データには、データの画面キャプチャ(スクリーンショット)画像ファイルを添付して下さい。 トラブル(レイアウトや文字のズレ)を防ぐための参考とさせていただきます。 キャプチャ画像は色や文字校正のためのものではありませんのでご了承下さい。
スクリーンキャプチャの作成方法
データを開き、表示倍率を調整してデザイン全体を画面全体に表示しておきます。
圧縮しない状態でデータ入稿されますと、データ転送・送信の際にデータが破損してしまう場合があります。
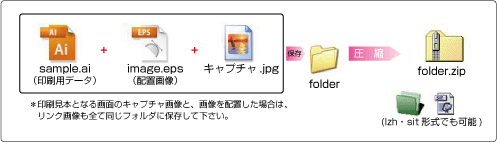
データ圧縮時の注意事項
圧縮しない状態でデータ入稿されますと、データ転送・送信の際にデータが破損してしまう場合があります。
お見積り後、ご注文が確定致しましたら、メール(10MB程度)で送信していただくか、当社のサーバの方をご案内いたします。
※他社データ転送サービスをご利用いただいてもかまいません。
対応ソフトウェアについて
只今のところ、下記のアプリケーションにご対応させていただいております。
アプリケーション名 |
対応バージョン |
8.0/9.0/10.0/CS/CS2/CS3/CS4/CS5 |
|
5.5/6.0/7.0/CS/CS2/CS3/CS4/CS5 |
|
2.0/CS/CS2/CS/CS2/CS3/CS4/CS5 |
|
PDF/X準拠に限ります。 |
フォントについて
Illustrator・Indesign使用時のデータ上の使用文字は、必ずアウトライン作成をお願いします。
アウトライン作成時の注意事項
書式ツール内の「フォント検索」で表示されるフォントがないことを確認して下さい。
フォント名が表示されている場合は、完全にアウトライン化されていません。
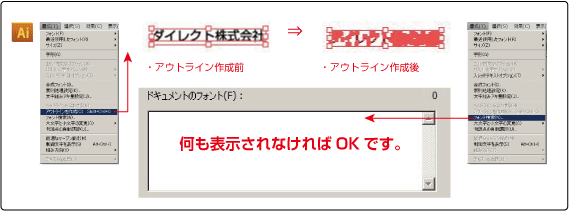
カラーモードについて
Illustrator使用時の書類のカラーモードは必ずプロセスカラー(CMYK)にて設定をお願いします。
カラーモード設定時の注意事項
スポットカラー(特色)などを使用した場合は、最終データ(入稿データ)作成時にプロセスカラーに変換して下さい。
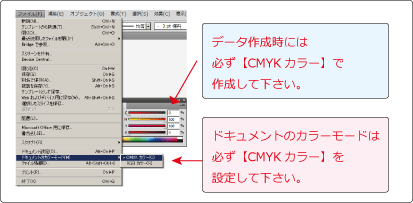
画像データについて
画像データをデザイン内に含める場合、解像度は300~350dpiで作成し、原寸(100%)で使用して下さい。
画像データ作成時の注意事項
解像度が低いと、画質が粗く、シャープ感のない低品質の印刷結果となります。
逆に解像度が高すぎる場合、データ容量が重いだけになりデータ入稿時の負担となります。
Illustratorデータ内への画像埋め込み・画像配置のどちらでも対応させて頂きますが、画像配置の場合はリンクされた画像データも必ず同じフォルダ内に保存をお願いします。
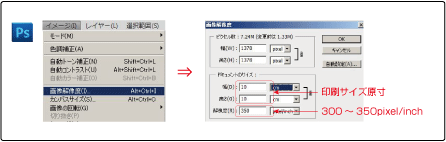
完全データには、データの画面キャプチャ(スクリーンショット)画像ファイルを添付して下さい。 トラブル(レイアウトや文字のズレ)を防ぐための参考とさせていただきます。 キャプチャ画像は色や文字校正のためのものではありませんのでご了承下さい。
スクリーンキャプチャの作成方法
データを開き、表示倍率を調整してデザイン全体を画面全体に表示しておきます。
- Windowsをお使いの場合は、"PrintScreen"のキーを押します。(機種によってキーが異なる場合があります。) その後、Photoshopやペイント(Windows標準付属)などの画像処理ソフトにペーストし、JPG形式などで保存します。
- Mac OSをお使いの場合は、コマンドキー+Shiftキー+3キーを押します。 撮られたスクリーンショットが、起動ディスク内に「スクリーン1」などの名前で保存されます。
圧縮しない状態でデータ入稿されますと、データ転送・送信の際にデータが破損してしまう場合があります。
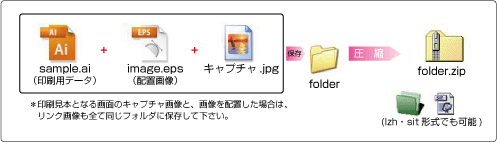
データ圧縮時の注意事項
圧縮しない状態でデータ入稿されますと、データ転送・送信の際にデータが破損してしまう場合があります。
お見積り後、ご注文が確定致しましたら、メール(10MB程度)で送信していただくか、当社のサーバの方をご案内いたします。
※他社データ転送サービスをご利用いただいてもかまいません。













